【ライトルーム】著作権マークの出力について
著作権マークの入力
写真をブログにアップしていると、盗難のリスクがある程度付きまとうものです。人気のあるブログもそうでしょうけど、逆に人気がないブログでも、バレないだろと考えられて盗まれる可能性はあると思います。我が家の猫ちゃんの写真が盗まれていたため、著作権マークを入れることしました。もちろんトリミングされたら終わりですが、やらないよりはましでしょう。

よく写真の右下にコピーライトが入っているものを見かけますが、どのように出力すればいいのか説明したいと思います。ライトルームを使って「書き出し」時の設定でコピーライト情報を入れます。
コピーライト透かし
「Ctrl + Shift + E」で「書き出し」設定を開くことができます。
右クリックからも可能です。

画面右側に「透かし」がありますので、チェックを入れて、「透かしを編集」へ進みます。

好きな設定を入れて、保存ボタンでプリセットとして保存しましょう。次回からは選択するだけで同じ透かしを入れることができます。設定といっても文字と場所を決めるくらいです。
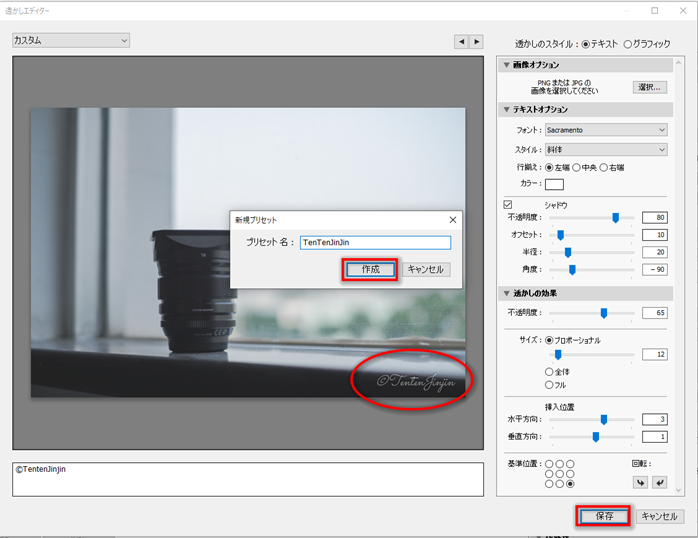
後は書き出しするだけで、OKです。コピーライトが入った現像写真が出来上がります。
書き出し設定について
「透かし」以外の設定についても触れておこうと思います。ブログ用途、人に渡すときなどに、ある程度サイズの圧縮しないことには、重たすぎで話になりません。X-E3のFine設定でとると、JPGサイズが10MBを超えてきます。とてもじゃないけど、大きすぎて取り扱いに困ります。そこで現像時にサイズの部分も調整してしまいます。
ファイル設定
画質を落とすことが可能です。これもブログに乗せるのであれば、65くらいを指定してば十分だと思います。気になる方は80くらいにしておくといいかもしれません。(僕は80にすることにしました。)

画像のサイズ
オリジナルは6000 x 4000ですので、50%に設定します。3000 x 2000となります。
もしくは、長辺を1920 Pixelに設定して、1920 x 1280にしても十分だと思います。
<比率指定>

現像(書き出し)後のサイズ
画質65に指定して、119KBまで下がりました。なんの問題もないレベルです。
画質80に指定して、215KBです。十分小さくすることができました。
まとめ
中国からブログにデータを上げると、数メガあるだけで結構な時間がかかります。軽いに越したことはありませんので、これからはこの方法で現像して、アップロードしていきたいと思います。このご時世いくらディスクサイズが大きくなっているとはいえ、ファイルサイズが大きいと、読込みに時間かかりますし、すぐに1GB,10GBと大きくなっていきますから、サイズには気を付けていきたいと思います。